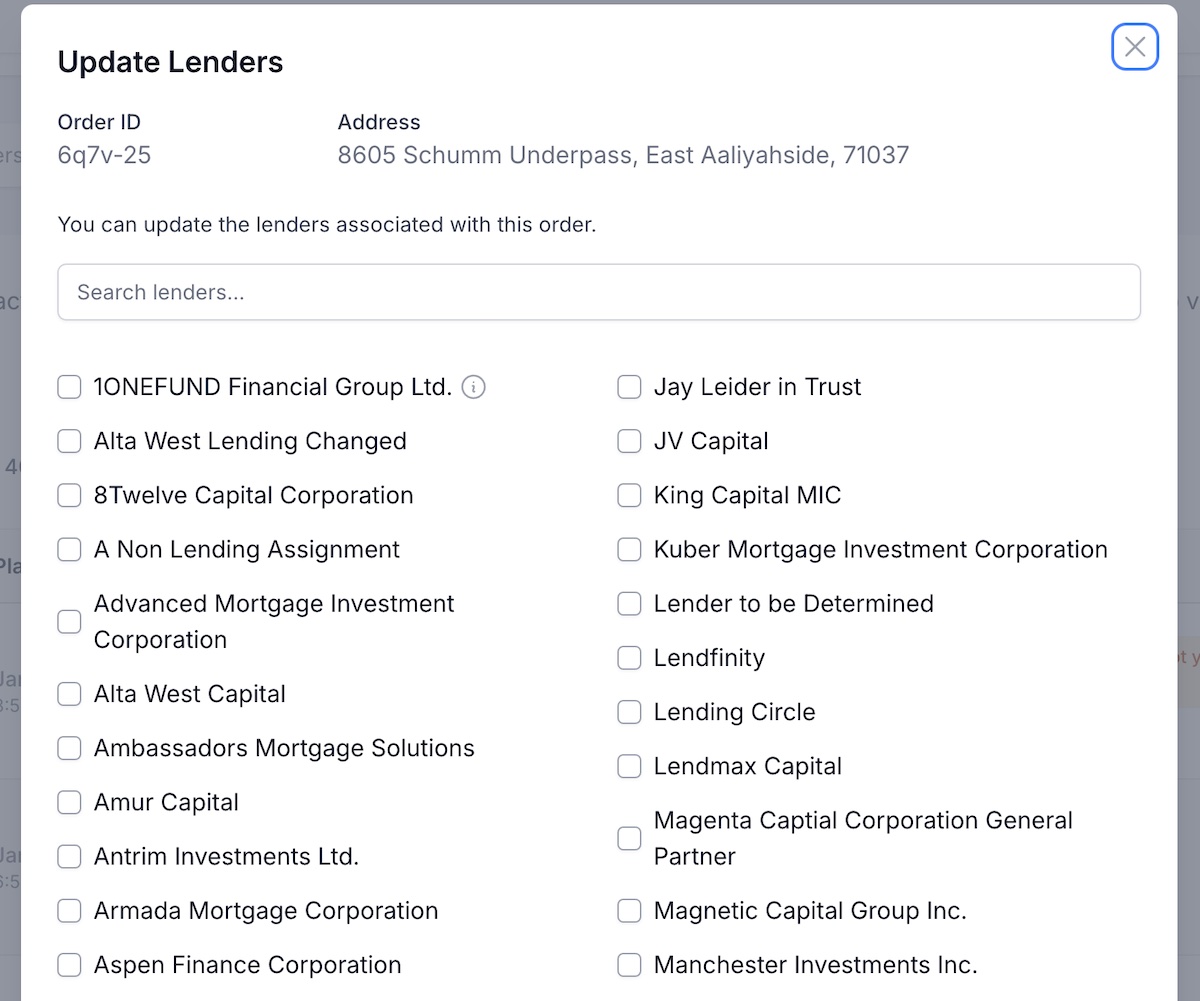Appearance
Admin Dashboard
The admin dashboard contains a list of active orders for your firm along with useful stats about your orders. From here you can quickly see the most important information such as new orders, unassigned orders or urgent orders. Furthermore, you can take action on these orders and update their status, look at a map of appraisers, or edit/delete orders.
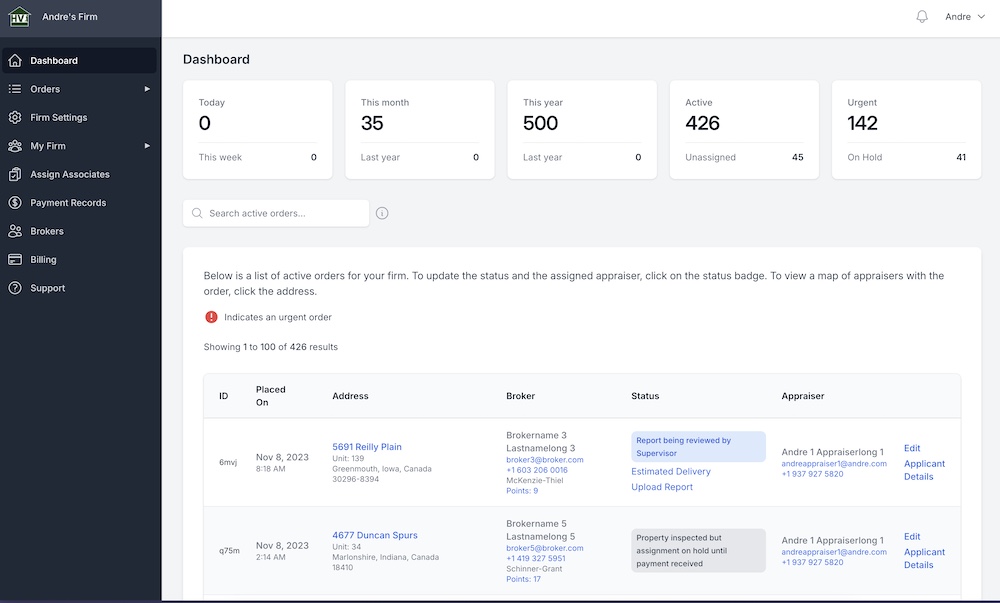
Updating Order Status
To update the status of an order, simply click on the status badge for an order in the table. A new modal will pop up, allowing you to update the order status, as well as assign an appraiser (and/or an inspector). When an order is first assigned to an appraiser, that appraiser will get notified via email informing them that they have been assigned to an order. When the status is updated, the broker will get notified via email informing them that the status of their order has been updated.
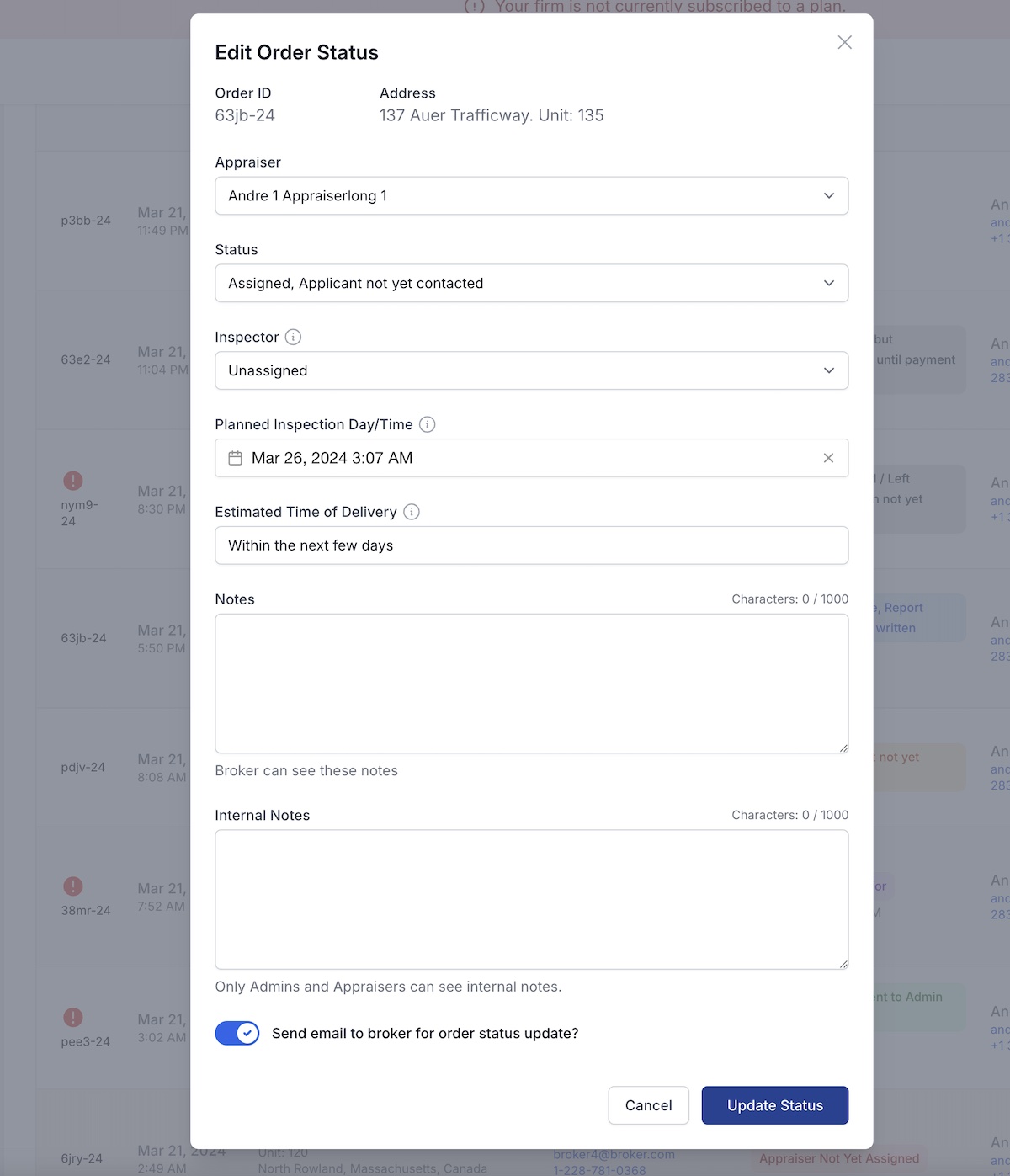
There are also other options for the order such as a field for notes that the broker can see, and a planned inspection day/time.
Search Active Orders
You can search for any active orders directly from your admin dashboard. As you type in the search box, the orders table will be updated with any relevant orders that match your search query.
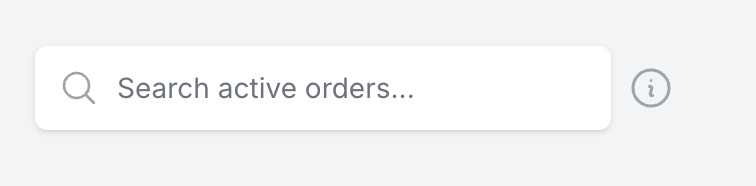
Map of Appraisers
If you assign appraisers to orders based on their address and location, you can view a map with helpful information to help you decide which appraiser to assign the order to. Just click on the order address and a google map will pop up with all your appraisers, how many orders are currently assigned to each appraiser, and the order address.
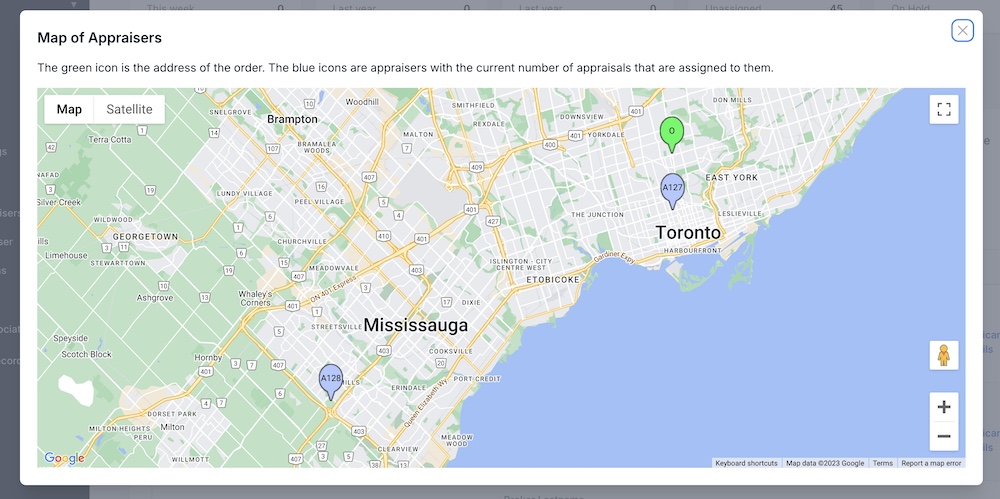
Editing an Order
As an admin, you can edit the order and any order details by clicking on "View/Edit" on the orders table, then clicking the "Edit Order" button. You probably won't use this very often but the option is here in case you need to correct any order details the broker initially entered.
Refer an Order
If your firm is approved to refer orders, you may refer an order to another approved firm. You may want to do this if the order is not within your firm's area of coverage, but is for another firm.
Within the Edit Status Window, you will see a button named "Refer to another firm".
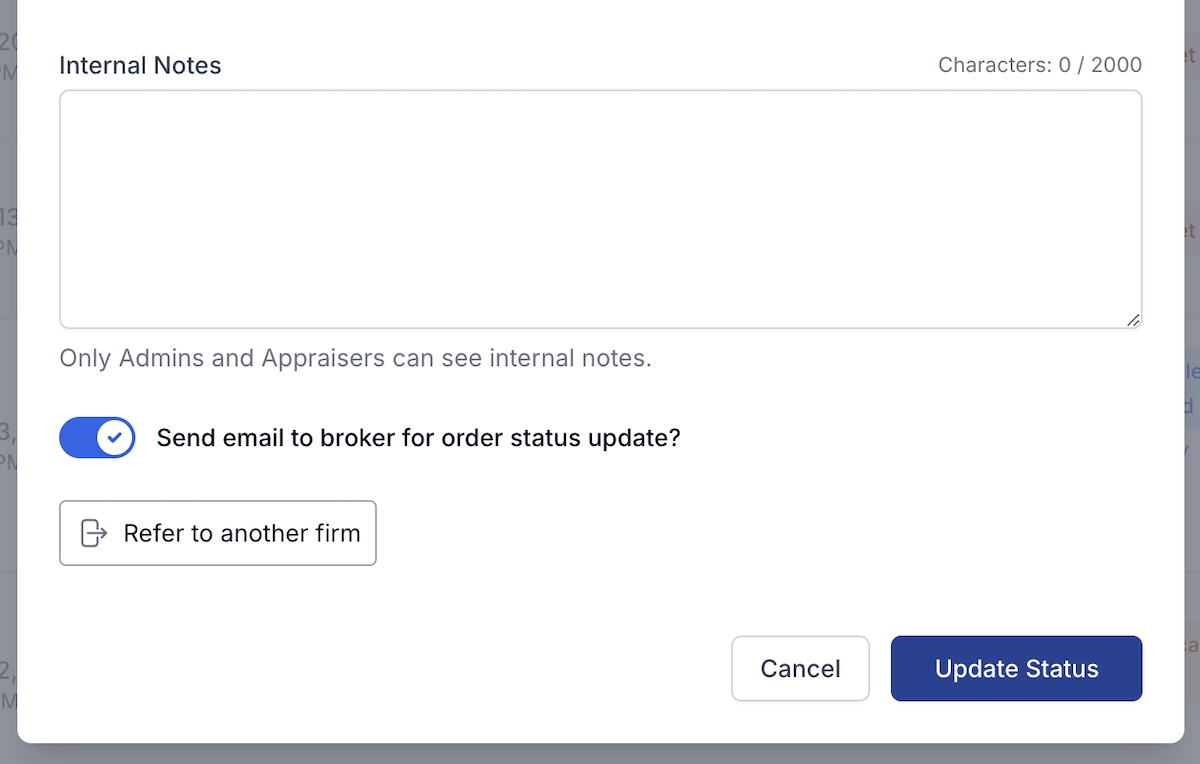
Click on the button and you will see a new window appear to allow you to refer the order. A list of approved firms will show up, along with their area of coverage. Fill out the rest of the form fields, and click the "Refer Order" button to refer the order to the new firm.
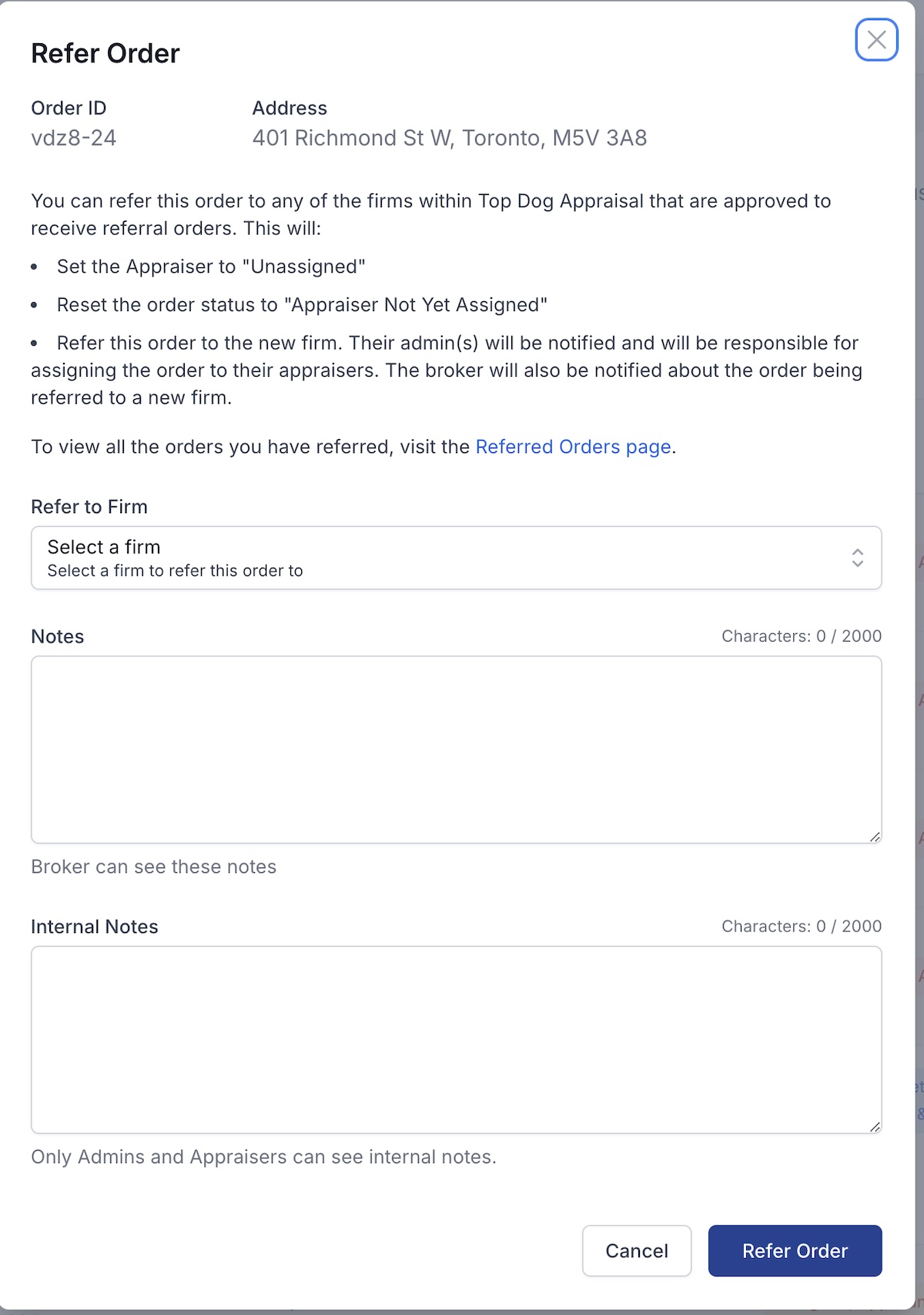
Deleting an Order
You can delete an order by first clicking on "View/Edit" on the orders table, then clicking "Edit Order". You will find a "Delete Order" link on the bottom left. This will permanently delete an order from our system.
Update Lenders for an Order
When lender tracking is enabled, admins can associate an order with lenders. There will be an "Update Lenders" link under the Order Status. Click on it to view a list of lenders.
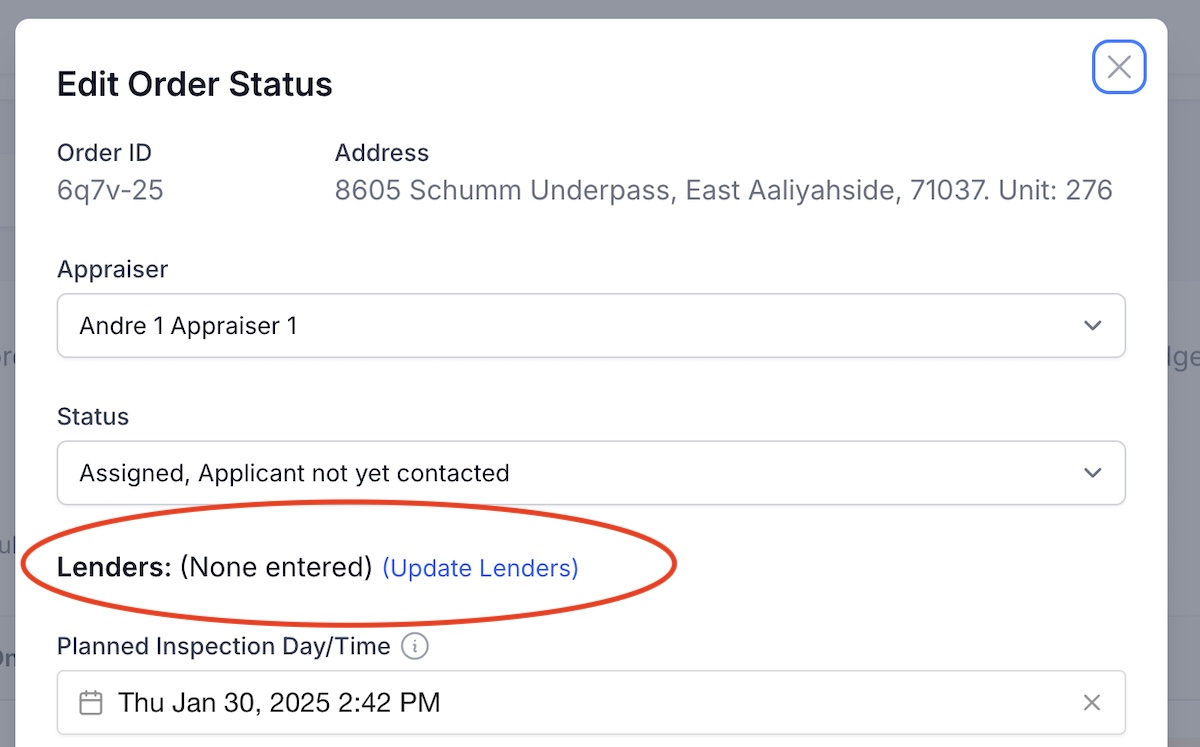
From here, you can check all the lenders associated with this order and click the "Update Lenders" button.